چطور اطلاعات خود را در PC، گوشی یا تبلت، بدون استفاده از نرم افزار جانبی، رمزگذاری کنیم؟
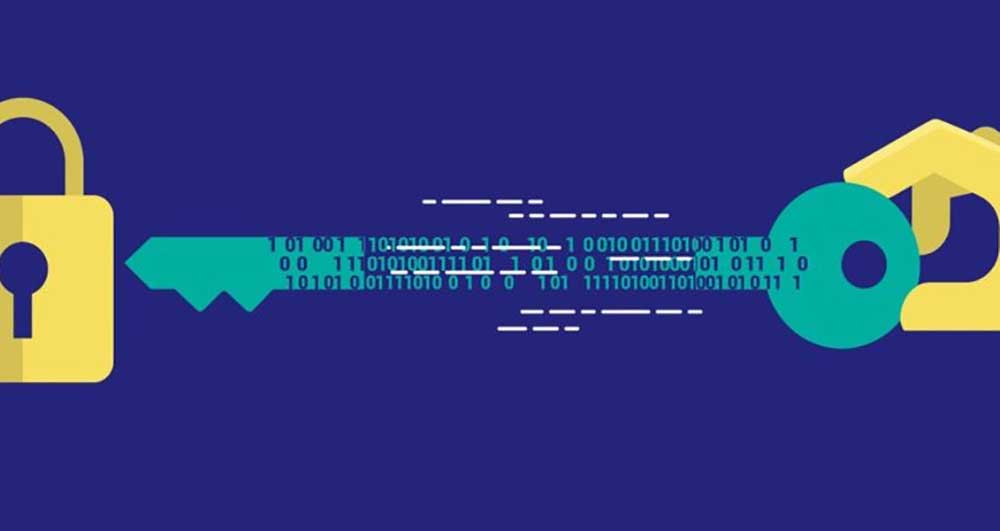
تصور کنید به تعطیلات رفته اید اما طی یک اتفاق بد تمام وسایلتان از اتاق هتل شما یا ماشینتان دزدیده می شود. لباس ها و مسواک و وسایلی از این قبیل را می توان جایگزین کرد اما دستگاه های شما مانند گوشی هوشمند یا لپ تاپ شخصی شما جزو دستگاه های با ارزشی محسوب می شوند که دزدان می توانند به خوبی از اطلاعات درونشان سوء استفاده کنند. بنابراین در این مطلب آموزشی قصد داریم به شما آموزش دهیم که چطور اطلاعات خود را رمزنگاری کنید تا در صورت از دست دادن دستگاهتان خطری شما را تهدید نکند.
مشکل این جا است که تمام اطلاعات که بر روی دستگاه شما قرار دارد یا شخصی است یا به طور بالقوه با ارزش است. ممکن است شما صورت حساب های بانکی خود را در کامپیوترتان ذخیره نکنید. اما آیا شما رمزهای عبور خود را در مرورگرتان ذخیره نکرده اید؟ آیا به صورت لاگین در سرویس ایمیل خود قرار ندارید؟ این موارد می توانند سبب شود که دزدها مستقیما بتوانند به زندگی شخصی شما وارد شوند. حتی اگر حساب کاربری شما جهت ورود به سیستم عامل دارای پسورد باشد باید گفت که عبور کردن و دور زدن آن کار چندان سختی نیست.
اگر دستگاه شما رمزنگاری شده باشد و هم چنین از یک رمزعبور مناسب یا قفل صفحه (lock screen) استفاده کنید، آن گاه می توان گفت تقریبا هیچ کس نمی تواند به اطلاعات درون آن دسترسی پیدا کند.
بنابراین اگر تاکنون این کار را انجام نداده اید، امروز کمی وقت بگذارید تا تمام دستگاه های خود از قبیل لپ تاپ، گوشی هوشمند، تبلت و هر چیز دیگری را که دارید، رمزگذاری کنید. این کار ساده است و به سرعت می توان آن را انجام داد و مطمئن باشید پس از انجام این کار اگر بدترین اتفاق هم برای شما رخ دهد، از خطرات احتمالی بسیار در امان خواهید بود.
توجه: قبل از این که فرایند رمزگذاری را آغاز کنید، مطمئن شوید که از اطلاعات خود فایل بکآپ تهیه کرده اید. زیرا اگر رمزعبور خود را فراموش کنید دیگر به هیچ عنوان نمی توانید به اطلاعات خود دسترسی داشته باشید. بنابراین بدون شک تهیه یک نسخه پشتیبان از اطلاعات قبل از شروع عملیات رمزگذاری بسیار مهم است.)
ویندوز
بسیاری از پیسی هایی که مجهز به ویندوز ۱۰ هستند (به خصوص تبلت ها و لپ تاپ های هیبریدی) در حال حاضر به صورت پیش فرض ویژگی رمزنگاری بر روی آن ها فعال شده است. برای این که بدانید آیا این ویژگی در دستگاه شما نیز هم اکنون فعال است به بخش Settings وارد شوید . سپس به مسیر Systems > About بروید. از این قسمت می توانید ویژگی Drive encryption را فعال کنید. البته باید دستگاه شما قابلیت پشتیبانی از آن را داشته باشد.

اگر در این قسمت هیچ چیزی مرتبط با رمزگذاری دستگاه مشاهده نمی کنید، احتمالا دستگاه شما از این ویژگی پشتیبانی نمی کند و هم چنین اگر شما از ویندوز ۷، ۸ یا ویندوز ۱۰ pro یا نسخه بالاتر استفاده می کنید باز هم می توانید کامپیوتر خود را با استفاده از ابزار BitLocker که در ویندوز تعبیه شده است رمزگذاری کنید. (بله، ممکن است کمی گیج کننده به نظر برسد. در ویندوز دو آپشن رمزنگاری تعبیه شده است.)
اگر از ویندوز ۱۰ نسخه Home استفاده می کنید و به ابزارهای Drive Encryption یا BitLocker دسترسی ندارید، می توانید از یک نرم افزار جانبی مانند VeraCrypt به منظور رمزگذاری بر روی درایو خود استفاده کنید. هم چنین در نظر داشته باشید که ابزار BitLocker تنها در نسخه های Enterpirse و Ultimate ویندوز ۷ وجود دارد.

به منظور فعال کردن ابزار BitLocker به بخش Control Panel بروید و بر روی BitLocker Drive Encryption کلیک نمایید.

اگر BitLocker غیرفعال بود، کافی است بر روی لینکی که Turn on Bitlocker نام دارد و در کنار درایو(های) شما دیده می شود، کلیک کنید. حداقل کاری که ممکن است شما بخواهید انجام دهید این است که درایو سیستمی خود را که معمولا در اغلب کامپیوترهای ویندوزی درایو C: است، رمزگذاری کنید. اگر از لپ تاپ استفاده می کنید این احتمال وجود دارد که تنها یک درایو بر روی سیستم شما وجود داشته باشد که با این اوصاف کار شما نیز ساده تر خواهد شد. به شما توصیه می کنیم تا مقاله آموزشی که در مورد نحوه رمزگذاری درایوها و حافظه های قابل حمل با استفاده از BitLocker در ویندوز است را مطالعه کنید. به خاطر داشته باشید که در ویندوز ۷ و ۸٫۱ سیستم رمزگذاری به طور پیش فرض فعال نیست. بنابراین اگر شما از یک لپ تاپ ویندوزی استفاده می کنید، بهتر است از فعال بودن این گزینه اطمینان حاصل کنید.
OS X
تمام کامپیوترهای مک از ویژگی رمزگذاری FileVault بهره می برند. هم چنین این ویژگی در تمام آن ها به طور پیش فرض فعال است. به منظور فعال کردن آن بخش System Preference را باز کنید و سپس بر روی Security & Privacy کلیک نمایید. حال به تب FileVault بروید.

شما باید بر روی آیکون “قفل” در گوشه پایین و سمت چپ این پنجره قرار دارد کلیک کنید تا بتوانید تغییرات بیشتری اعمال نمایید. اگر FileVault فعال نبود، بر روی دکمه Turn on FileVault کلیک کنید و سپس پیغام هایی که به شما نمایش داده می شود دنبال کنید تا فرایند رمزگذاری آغاز گردد. FileVault بار اضافی برای پردازشگر سیستم شما ایجاد نمی کند. بنابراین توصیه می شود که حتما این ویژگی را در سیستم خود فعال کنید. زیرا چیزی که بدست می آورید بسیار باارزش خواهد بود.
آیفون و آیپد
آیفون ها و آیپدها نیز به صورت پیش فرض فایل های شما را رمزگذاری می کنند. در حقیقت احتمال این که دستگاه شما رمزگذاری شده نباشد بسیار پایین است. مخصوصا زمانی که شما در حال استفاده از یک رمزعبور (passcode) باشید. رمزگذاری اطلاعات در iOS به رمزعبور شما وابسته است. بنابراین مطمئن شوید که اعدادی را به عنوان رمزعبور انتخاب می کنید که حدس زدن آن ها دشوار است. هم چنین سعی کنید تا جای ممکن به جای استفاده از یک رمزعبور چهار رقمی از یک رمزعبور شش رقمی استفاده کنید.

دیاگرام بالا به طور اجمالی نشان می دهد که شیوه رمزگذاری در iOS به چه شکل است و یک رمزعبور (passcode که با کادر قرمز نشان داده شده است) چقدر می تواند نقش مهمی در حفاظت از دستگاه شما در مقابل خطرات جانبی بازی کند.
البته شما می توانید رمزعبور خود را با استفاده از حروف الفبا و با طول دلخواه نیز ایجاد کنید. اما باز هم یادآوری می کنیم که پسوردی را انتخاب کنید که حدس زدن آن دشوار باشد.
چنانچه هنوز از یک رمزعبور چهار رقمی استفاده می کنید، در نتیجه می توانید جهت تنظیم یک رمز قوی تر به بخش Settings در دستگاه خود مراجعه کنید و سپس گزینه Touch ID & Passcode را انتخاب نمایید. در نهایت نیز با انتخاب گزینه Change Passcode، رمزعبور جدید خود را وارد کنید.

شما ابتدا باید رمزعبور چهار رفمی قدیمی خود را وارد نمایید. سپس از شما خواسته می شود که دوبار رمزعبور جدید خود را در این صفحه تایپ کنید. اگر تمایل دارید که از حروف الفبا در رمزعبور خود استفاده کنید، گزینه Passcode Options را بفشارید.

اگر می خواهید به طور دقیق بررسی کنید که آیا اطلاعات دستگاه شما رمزگذاری می شود یا خیر، به پایین صفحه تنظیماتTouch & Passcode بیایید و ببینید که آیا عبارت Data protection is enabled به چشم می خورد یا خیر

همان طور که گفته شد دوران دستگاه های iOS رمزگذاری نشده به سر آمده است. اگر اکنون شما هر آیفون یا آپید جدید را خریداری کنید و تنظیمات اولیه آن را انجام دهید، آن دستگاه به طور خودکار ویژگی رمزگذاری بر روی اطلاعات را فعال خواهد نمود.
اندروید
برخلاف سیستم عامل iOS، در سیستم عامل اندروید هنوز نیاز است که شما به صورت دستی ویژگی رمزگذاری را در تبلت یا گوشی خود تنظیم کنید. اگرچه در برخی از دستگاه های جدید این ویژگی به صورت پیش فرض فعال است اما هنوز در بسیاری از آن ها این مورد وجود ندارد. در هر صورت فعال کردن این ویژگی در اندروید کار بسیار آسانی است.
در اکثر دستگاه های اندرویدی، کافی است به مسیر Settings > Security بروید. در میان گزینه های موجود در بخش Security، گزینه phone encrypt را مشاهده خواهید نمود. آن را انتخاب نمایید.

در صفحه بعد هشداری به شما داده می شود و شما را درباره این که پس از پایان این فرایند چه اتفاقی رخ خواهد داد آگاه می کند. اکثر مطالبی که در این قسمت بیان شده است، در قسمت های پیشین در این مقاله به آن ها اشاره شد. اگر آماده انجام این کار هستید، بر روی دکمه Encrypt Phone کلیک کنید.

پس از این کار یک صفحه هشدار دیگر نیز ظاهر می شود و به شما می گوید که در حین انجام این فرایند به هیچ عنوان آن را قطع نکنید. زیرا در این صورت ممکن است اطلاعات خود را از دست بدهید. هم چنین در ادامه این هشدار گفته شده است که این فرایند یک ساعت یا بیشتر زمان خواهد برد در طول این مدت دستگاه شما چندین بار ریست خواهد شد. اگر از انجام این کار مطمئن هستید بار دیگر دکمه Encrypt Phone را بفشارید.

پس از این کار گوشی ریست شده و فرایند رمزگذاری آغاز می شود. یک نوار وضعیت از پیشرفت این فرایند و زمان تخیمنی به منظور انجام کامل فرایند رمزگذاری نشان داده می شود که حداقل شما بدانید که حدودا تا چه مدتی نمی توانید از گوشی خود استفاده کنید. تنها کاری که شما در این وضعیت باید انجام دهید صبر کردن است.

زمانی که این فرایند به پایان رسید، گوشی شما بار دیگر ریست می شود و آن گاه شما می توانید مثل همیشه از گوشی خود استفاده کنید. اگر از قبل یک رمزعبور، پین کد یا الگو برای صفحه قفل (lock screen) در نظر گرفته اید، باید آن را وارد کنید تا فرایند بوت شدن به طور کامل انجام شود.
اگر رمزعبور یا پین کدی برای گوشی خود مشخص نکرده اید، هم اکنون زمان مناسبی است که این کار را انجام دهید. به مسیر Settings > Security بروید. از این قسمت گزینه Screen Lock را انتخاب کنید. (به خاطر داشته باشید که عنوان این گزینه ها ممکن است در برخی گوشی های اندرویدی مانند گوشی های گلکسی سامسونگ متفاوت باشد.)

یکی از گزینه هایی را که در تصویر مشخص شده است، به عنوان نوع رمزعبور خود انتخاب کنید.

سپس از شما پرسیده می شود که آیا مایل هستید که در زمان بوت شدن گوشی شما، رمزعبور، پین کد یا الگوی مشخص شده از شما درخواست شود یا خیر. این مورد بستگی به شما دارد اما پیشنهاد ما این است که با این کار موافقت کنید. زیرا این امر باعث افزایش امنیت دستگاه شما خواهد شد.

به خاطر داشته باشید که اگر گوشی شما مجهز به حسگر اثرانگشت باشد، شما نمی توانید در هنگام بوت شدن گوشی از آن استفاده کنید. بلکه باید پسورد، پین کد یا الگوی از پیش تعیین شده را وارد نمایید. پس از این که قفل دستگاه با استفاده از یکی از این گزینه ها باز شد، سپس شما می توانید از حسگر اثرنگشت به منظور بازکردن قفل صفحه استفاده کنید.
از این لحظه به بعد اطلاعات گوشی شما رمزگذاری خواهد شد. اما اگر شما می خواهید این ویژگی را غیرفعال کنید، باید از گزینه ریست فکتوری برای این کار استفاده نمایید. از طرفی اگر شما از یک دستگاه جدید استفاده می کنید، که به طور پیش فرض عمل رمزگذاری را انجام می دهد، باید گفت که حتی با ریست فکتوری نیز نمی توانید ویژگی رمزگذاری را غیرفعال نمایید.





