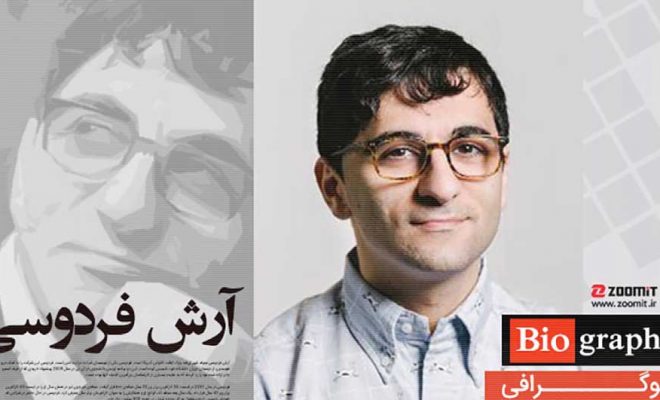با غیرفعال کردن ده ویژگی، سرعت ویندوز ۱۰ را افزایش دهید
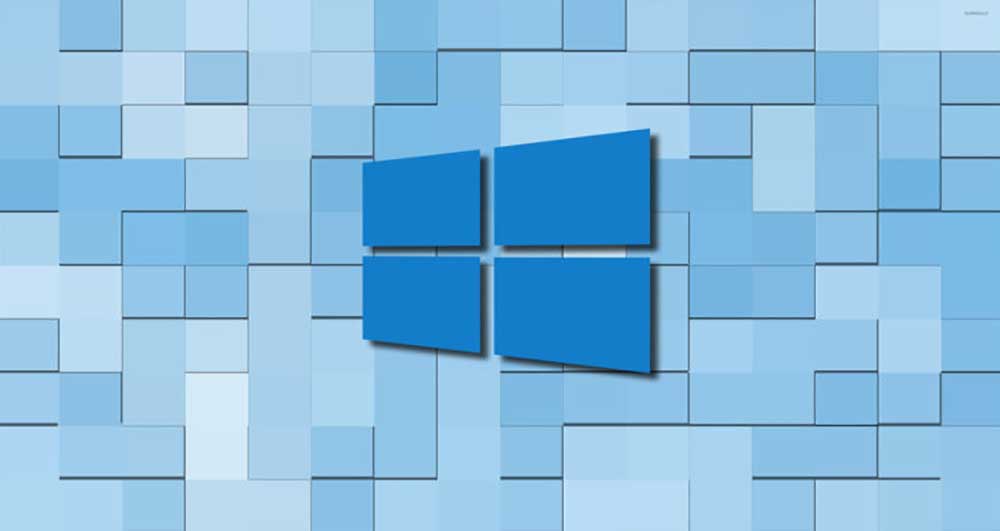
با رونمایی از Creators Update در بهار ۲۰۱۷ شرکت مایکروسافت ویژگی ها، تنظیمات و اپلیکیشن های جدیدی را به کاربران عرضه کرد که البته غربال کردن برخی از آن ها یکی از اولین کارهای است که باید پس از به روز رسانی ویندوز خود به این نسخه جدید انجام دهید. ما در این مطلب آموزشی قصد داریم با پیشگیری از تبلیغاتی که به صورت پاپ آپ در سیستم شما ظاهر می شوند و غیرفعال کردن برخی از ویژگی های دیگر سرعت کامپیوتر شما را بهبود ببخشیم. بنابراین در ادامه با ما همراه باشید.
۱ – Microsoft Experiments
بسیاری از شرکت هایی که در حوزه فناوری فعالیت می کنند قصد دارند تا به صورت Live آزمایشاتی را بر روی سیستم شما انجام دهند. در واقع این آزمایشات و تجزیه و تحلیل ها در شرایطی انجام می شود که شما مشغول کار با سیستم خود هستید. یکی از این شرکت ها مایکروسافت است.
البته در برخی از مواقع آزمایش های Live می تواند مزایایی نیز داشته باشد. به عنوان مثال شما می توانید زودتر به برخی از ویژگی های جالب و جدید ویندوز دسترسی پیدا کنید. ویژگی هایی که بعدها پس از گذراندن این آزمایش ها به صورت عمومی به عنوان بخشی از ویندوز در دسترس عموم قرار می گیرند. اما در برخی مواقع نیز شما حتی از وجود این ویژگی ها در ویندوز خود خبر ندارید. به طوری که ممکن است این ویژگی ها حتی بر روی عملکرد و سرعت سیستم شما تاثیر منفی بگذارد. در مجموع باید گفت خوشبختانه این آزمایشات را می توان به سادگی غیرفعال نمود. شما می توانید برای راحتی بیشتر از نرم افزار ShutUp10 استفاده کنید. در این نرم افزار جانبی گزینه ای با نام Disable Conducting Experiments With This Machine By Microsoft وجود دارد که به راحتی ویژگی Experiments ویندوز را غیرفعال می کند.

هم چنین شما می توانید با ویرایش ریجستری ویندوز این کار را انجام دهید. برای این منظور به منوی استارت رفته و عبارت Regedit را تایپ کنید. سپس این گزینه را انتخاب کرده و وارد محیط Registry Editor شوید. حال از ساختار درختی موجود در پنل سمت چپ به مسیر زیر بروید:
HKEY_LOCAL_MACHINE\SOFTWARE\Microsoft\PolicyManager\current\device\System
در این قسمت از پنل سمت راست مقدار کلید Allow Experimentation را برابر صفر قرار دهید تا تمام آزمایش ها (experiments) غیرفعال شود.
۲ – پنهان کردن بخش Settings
ممکن است از خود بپرسید چرا باید بخش Settings را پنهان کرد؟ پاسخ این است که اگر افراد زیادی از کامپیوتر شما استفاده می کنند، به خصوص بچه ها، این کار می تواند یک روش عالی به منظور جلوگیری از بهم ریختن شدن تنظیمات سیستم شما باشد.
دستورالعمل این کار ممکن است پیچیده به نظر برسد اما در واقع باید گفت کاملا ساده است. برای شروع وارد منوی استارت شوید و عبارت gpedit.msc را وارد کرده و کلید Enter را بزنید. زمانی که وارد محیط Local Group Policy Editor شدید به مسیر Computer Configuration > Administrative Templates > Control Panel رفته و از سمت راست این پنجره بر روی Settings Page Visibility دوبار کلیک کنید.

در پنجره بعدی گزینه Enabled را از گوشه بالا و سمت چپ انتخاب کنید و سپس عبارت hide:display را در زیر بخش Settings Page Visibility تایپ کنید. در نهایت نیز بر روی گزینه Apply و Ok کلیک نمایید.

برای فعال سازی مجدد Settings بار دیگر به قسمت Settings Page Visibility باز گردید و این بار گزینه Not Configured را انتخاب کنید.
توجه: از آن جایی که انجام این روش وابسته به بخش Group Policy Editor است در نتیجه شما فقط می توانید زمانی آن را به کار بگیرید که ویندوز نسخه professional بر روی سیستم شما نصب باشد.
۳ – نوتیفیکیشن های Windows Defender Security Center
به عنوان بخشی از Creators Update مایکروسافت ویژگی تحت عنوان Windows Defender Security Center را معرفی نمود.
هدف از این اپلیکیشن ساده کردن فرایندهای ارزیابی سلامت، عملکرد و امنیت سیستم شما است. این بخش از پنج زیرمجموعه تشکیل شده است: حفاظت سیستم در مقابل تهدیدات و ویروس ها، بررسی عملکرد و سلامت دستگاه، فایروال و حفاظت از شبکه، کنترل مرورگر و اپلیکیشن ها و Family Options.
به عنوان قسمتی از این اپلیکیشن شما یک آیکن نوتیفیکیشن در بخش system tray مشاهده خواهید کرد. این موضوع برای کاربرانی که با مسایل امنیتی سیستم آشنا هستند، آزار دهنده است. زیرا این پیغام ها همیشه برای مسایل بسیار جزیی و بدیهی نیز از جانب شما انتظار عکس العمل را دارند. این موضوع تا جایی می تواند پیش رود که شما به ستوه آیید.
به منظور غیرفعال کردن این ویژگی کلیدهای CTRL+ALT+Delete را به صورت ترکیبی بفشارید. سپس از پنجره Task Manager به تب Start-Up بروید. در نهایت وضعیت Windows Defender Notification Icon را بر روی حالت Disabled تنظیم کنید.

۴ – نصب اپلیکیشن های تایید نشده
آیا تا به حال برایتان پیش آمده است که به دلیل معتبر نبودن یک اپلیکیشن از سوی فروشگاه مایکروسافت (verified app from the Store) قادر به نصب آن بر روی سیستم خود نباشید؟ اگر تا به حال با صفحه زیر روبرو شده باشید، مطمئن می دانید منظور ما چیست.

خوشبختانه در این مورد هم شما به سادگی می توانید از ظاهر شدن این صفحه و دخالت آن در کار خود جلوگیری کنید. به مسیر Start > Settings > Apps > Apps and Features بروید. اولین آپشنی که در این بخش از تنظیمات وجود دارد Installing Apps است. از منوی کشویی این قسمت گزینه Allow Apps From Anywhere را انتخاب نمایید.

هشدار: غیرفعال کردن این گزینه می تواند به صورت بالفعل راه را برای نفوذ فایل های مخرب باز کند. اگر احساس می کنید که توانایی تشخیص یک اپلیکیشن جعلی از یک اپلیکیشن قانونی و بی خطر را ندارید بنابراین به شما پیشنهاد می کنیم تا به جای انتخاب گزینه Allow Apps From Anywhere گزینه Warn Me Before Installing Apps from Outside the Store را برگزینید.
۵ – تبلیغات File Explorer
از آن جایی که شما از Creators Update استفاده می کنید، مایکروسافت چندین مکان مختلف را به منظور نمایش تبلیغات در آن مکان ها در نظر گرفته است. برخی از این مکان ها در نسخه های قبلی ویندوز وجود داشتند و برخی دیگر نیز بخش تبلیغاتی جدیدی از سیستم عامل هستند. در ادامه قصد داریم تا سه نمونه از پربازدیدترین مکان های تبلیغاتی را با یکدیگر بررسی کنیم و توضیح دهیم که چطور می توان آن ها را غیرفعال نمود. اول از همه به تبلیغات بخش File Exploreمی پردازیم.
تبلیغات بحث برانگیزی که توسط Creator Update نمایش داده می شود بیشترین موج انتقادات را در انجمن مایکروسافت دریافت کرده است. واضح است که مایکروسافت نمی خواهد تا کاربران بتوانند به راحتی این تبلیغات را حذف کنند. بنابراین نیاز است که شما به بخش file settings بروید تا بتوانید آن ها را غیرفعال کنید.

کلید windows را از روی صفحه کلید بفشارید و سپس عبارت File Explorer Options را تایپ کرده و کلید Enter را بزنید. حال از پنجره ظاهر شده به تب View بروید. در این تب صفحه را به سمت پایین اسکرول کنید تا گزینه Show Sync Provider Notifications را مشاهده نمایید. مطمئن شوید که این گزینه تیک نخورده باشد. سپس بر روی Apply و Ok کلیک کنید.

۶ – تبلیغات Spotlight ویندوز
مورد بعدی تبلیغات مربوط به Spotlight ویندوز است. این آگهی ها به صورت تمام صفحه در صفحه قفل (lock screen) نمایش داده می شوند.
البته این مورد پیش از Creators Updates در ویندوز وجود داشت. معمولا این آگهی ها شامل بازی ها و سایر محتویات فروشگاه ویندوز است. اگرچه برخی از کاربران ویندوز گزارش داده اند که وسعت این تبلیغات در سیستم عامل آن ها از این سطح هم فراتر رفته است.

به منظور رهایی یافتن از شر این تبلیغات وارد بخش Settings شوید و سپس به مسیر Personalization > Lock Screen بروید. مطمئن شوید که در منوی کشویی که مربوط به بخش Background است گزینه Windows Spotlight انتخاب نشده است. در این قسمت گزینه Picture یا گزینه Slideshow instead را انتخاب نمایید.
۷ – اپلیکیشن های پیشنهادی
آخرین نوع از تبلیغاتی که شما باید غیرفعال کنید، اپلیکیشن های پیشنهادی است. شما این تبلیغات را می توانید هم در منوی استارت و هم در پنجره Share مشاهده کنید. تبلیغاتی که در پنجره Share دیده می شوند به تازگی در نسخه Creators Update اضافه شدند.
متاسفانه تنظیمات مربوط به این دو قسمت، در دو بخش جداگانه قرار دارند. همان طور که قبلا نیز گفته شد مایکروسافت دوست ندارد که شما این تبلیغات را غیرفعال کنید!

به منظور غیرفعال کردن تبلیغات در منوی استارت به مسیر Start > Settings > Personalization > Start و سپس صفحه را به سمت پایین اسکرول نمایید. به دنبال تنظیمی با نام Occasionally Show Suggestions in Start بگردید و اسلایدر آن را در حالت Off قرار دهید.

هم چنین به منظور حذف پیشنهادات از پنجره Share کافی است تا در هر نقطه ای از سیستم عامل که می توانید بر روی دکمه Share کلیک کنید. زمانی که در حال مشاهده پنجره Share هستید بر روی یکی از اپلیکیشن های موجود کلیک راست کنید و تیک گزینه Show App Suggestions را بردارید. (در حالی که مشغول نوشتن این مطلب آموزشی برای شما هستیم، هنوز هیچ راهی برای غیرفعال کردن این اپلیکیشن ها از بخش Settings پیدا نشده است.)
۸ – HomeGroup
احتمالا بسیاری از شما این موضوع را نمی دانید که غیرفعال کردن ویژگی HomeGroup می تواند باعث افزایش سرعت سیستم و شبکه شما شود. هم چنین با انجام این کار برخی از گزینه های غیر ضروری از منوها و منوی کلیک راست حذف خواهند شد.
حذف کردن HomeGroup
پیش از این که شما بتوانید HomeGroup را از سیستم خود حذف کنید بایستی ابتدا از HomeGroup موجود خارج شوید. (البته اگر کامپیوتر شما بخشی از HomeGroup باشد.) خوشبختانه این قسمت ساده ترین بخش از کل فرایند حذف HomeGroup است. به منظور دسترسی به تنظیمات HomeGroup هم می توانید از بخش جستجوی ویندوز استفاده نمایید و هم می توانید از طریق Control Panel به این قسمت دسترسی پیدا کنید.

اگر قبلا در یک HomeGroup بوده اید، گزینه ای به نام Leave the HomeGroup را مشاهده خواهید کرد. بر روی این لینک کلیک کنید و برای بار دوم به منظور تایید این غمل گزینه Leave the HomeGroup را انتخاب نمایید. در نهایت بر روی گزینه Finish کلیک کنید تا این فرایند به پایان برسد.

انجام همین کار (خروج از HomeGroup ) کافی است تا شما بهبود قابل توجه ای در سرعت شبکه خود احساس کنید.
غیرفعال کردن سرویس HomeGroup
از این قسمت به بعد کار کمی پیچیده می شود. با غیرفعال کردن HomeGroup شما افزایش سرعت را در هسته سیستم عامل خود حس خواهید کرد.
بخش Services می تواند در بسیاری از مواقع گره گشا باشد و به شما کمک کند تا با متوقف کردن یا غیرفعال کردن یک سرویس مشکل خود را حل کنید.
به منظور دسترسی به بخش Services، هم می توانید از منوی استارت عبارت Services را جستجو نمایید و هم می توانید از طریق مسیر Control Panel > Administrative Tools به این بخش دسترسی پیدا کنید. پس از ورود به این قسمت با لیستی از سرویس هایی روبرو خواهید شد که در حال حاضر در سیستم شما قرار دارند.

دو سرویس مربوط به HomeGroup وجود دارد: HomeGroup Listener و HomeGroup Provider. شاید باید هر دو سرویس را غیرفعال نمایید.

به منظور غیرفعال کردن یک سرویس بر روی آن کلیک راست کرده و سپس از منوی ظاهر شده گزینه Properties را انتخاب نمایید. در پنجره Properties به تب General بروید. سپس از منوی کشویی مربوط به Startup Type مقدار Disabled را انتخاب کنید. در نهایت نیز برای اعمال تغییرات بر روی Apply و Ok کلیک نمایید.

این مراحل را برای هر دو سرویس مربوط به HomeGroup تکرار کنید.
با این کار سرویس های HomeGroup برای همیشه غیرفعال می شوند و اگر شما از ویندوز ۷ استفاده می کنید این گزینه از بخش File Explorer و منوهای کلیک راست نیز به کلی حذف می شود. اما اگر از نسخه های جدیدتر ویندوز استفاده می کنید یک گام دیگر برای حذف همیشگی HomeGroup از سیستم شما باقی مانده است.
ویرایش رجیستری
بخش نهایی کار پیچیده ترین بخش این فرایند است. در این مرحله شما باید رجیستری را ویرایش نمایید. به خاطر داشته باشید که رجیستری بسیار حساس است. در واقع رجیستری زیربنای کل سیستم عامل ویندوز شما است و اگر به اشتباه چیزی را در این بخش تغییر دهید می توانند سبب از کار افتادن کل سیستم شما شود. اگر احساس می کنید با این بخش آشنایی ندارید کار را در همین جا متوقف کنید. در غیر این صورت چنانچه از قبل اطلاعاتی در مورد این بخش دارید در ادامه با ما همراه باشید.
توجه: حتی اگر در استفاده از رجیستری تجربه دارید به شما توصیه می کنید قبل از انجام هرگونه تغییری یک بکآپ از آن تهیه کنید.
برای شروع کار با وارد نمودن عبارت regedit در منوی استارت و زدن کلید Enter وارد محیط Registry Editor شوید. این پنجره به دو قسمت تقسیم می شود. از پنل سمت چپ و از طریق ساختار درختی موجود به مسیر زیر بروید:
HKEY_LOCAL_MACHINE\Software\Classes\CLSID\{B4FB3F98-C1EA-428d-A78A-D1F5659CBA93}
مطمئن شوید که کلید .CLSID را اشتباها به جای کلید CLSID انتخاب نکرده اید. این دو کلید با یکدیگر تفاوت دارند.

زمانی که به مسیر ذکر شده وارد شدید، بر روی آن کلیک راست کرده و به مسیر New > DWORD (32-bit) Value بروید نام این مقدار جدید را System.IsPinnedToNameSpaceTree بگذارید. ویندوز به طور خودکار مقدار DWORD جدید را برابر صفر قرار خواهد داد. با این کار دیگر HomeGroup بخشی از File Explorer نخواهید بود.

اگر ویندوز به شما اجازه ایجاد یک مقدار DWORD جدید را نمی دهد بر روی کلید رجیستری موردنظر کلیک راست کنید و به مسیر Permissions > Advanced > Change بروید و سپس نام کاربری ویندوز خود را در تکست باکسی که روبروی دکمه Check Names قرار دارد وارد نمایید و سپس بر روی Ok کلیک کنید.

سپس به صفحه ابتدایی permissions باز گردید و بر روی خط مربوط به Users کلیک کرده تا مانند تصویر بالا انتخاب گردد. حال به قسمت Permission for Users که در پایین همین پنجره قرار دارد بیایید و گزینه Full Control را تیک بزنید.
فعال سازی مجدد HomeGroup
اگر شما تمایل دارید تا بار دیگر HomeGroup را به حالت قبلی برگردانید، به سادگی می توانید این کار را انجام دهید. برای این کار تنها نیاز به انجام ۲ مرحله دارید.
ابتدا مقدار ورودی رجیستری که اخیرا ایجاد کرده اید را حذف کنید. سپس سرویس های مربوط به HomeGroup را که پیش تر درباره آن ها توضیح داده شد از حالت Disabled به حالت Manual برگردانید. انجام این کارها سبب می گردد تا بار دیگرHomeGroup به File Explorer باز گردد و شما باز هم می توانید مانند گذشته به گروه ها بپیوندید یا گروه جدیدی برای کامیپوتر خود بسازید.
۹ – غیرفعال کردن میکروفون داخلی
میکروفون ها و وبکم ها جزو نقاط ضعیف امنیتی در یک سیستم به حساب می آیند. چنانچه قصد دارید تا در برابر آسیب پذیری های موجود از خود محافظت کنید، پیشنهاد می کنیم تا میکرفون خود را غیرفعال نمایید. شما می توانید تنها در زمان هایی که تصمیم به شرکت در یک ویدیو کنفرانس را دارید یا این که قصد دارید از نرم افزاری مانند اسکایپ استفاده کنید، میکروفون خود را فعال کنید. بنابراین غیرفعال کردن این ویژگی در حالت عادی کارهای روزمره شما را مختل نخواهد کرد.

برای غیرفعال کردن میکروفون وارد منوی استارت شوید و عبارت Device Manager را تایپ کنید و کلید Enter را بزنید. سپس در پنجره Device Manager بر روی فلشی که در کنار گزینه Audio Input and Output قرار دارد کلیک کنید تا گزینه های مربوط به آن ظاهر شود. سپس بر روی میکروفون کلیک راست کرده و گزینه Disable Device را انتخاب کنید.
۱۰ – Game DVR
از دید گیمرها آپگرید ویندوز ۸ به ویندوز ۱۰ یه تغییر بزرگ و تاثیرگذار محسوب می شود. یکی از بهترین ویژگی هایی که در ویندوز ۱۰ معرفی شده است تابع DVR است. این تابع به شما اجازه می دهد تا گیم پلی خود را ضبط کنید به طوری که می توانید دستاوردها و افتخاراتی را که در بازی به دست می آورید با دیگران به اشتراک بگذارید.
اما یک مشکل در این زمینه وجود دارد، DVR می تواند به طور قابل توجه ای بر روی سرعت FPS تاثیر بگذارد. حتی اگر شما از آن استفاده نکنید.
شما می توانید آن را در اپلیکیشن Xbox غیرفعال کنید. برای این منظور اپلیکیشن را باز کرده و به مسیر Settings> Game DVR بروید. سپس اسلایدری که در زیر گزینه Record Game Clips and Screenshots Using Game DVR وجود دارد بر روی حالت Off قرار دهید.

در این مطلب آموزشی به شما نشان دادیم که چطور می توانید ده ویژگی و تنظیم ویندوز ۱۰ نسخه Creators Update را غیرفعال کنید. انجام دادن مجموعه این کارها باعث افزایش سرعت سیستم شما خواهد شد و در نتیجه حس لذت بخش تری در هنگام کار در محیط ویندوز خواهید داشت. از شما می خواهیم که اگر ویژگی خاص دیگری را سراغ دارید که با غیرفعال کردن آن عملکرد ویندوز بهبود می یابد، آن را با ما به اشتراک بگذارید.