حل مشکل مصرف بیش از حد CPU در ویندوز ۱۰
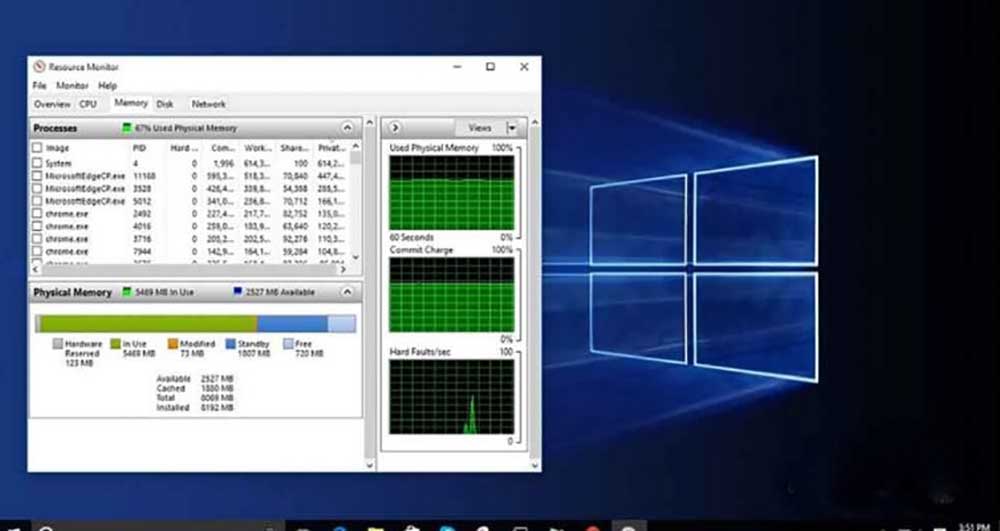
اگر از مصرف بالای CPU خود در ویندوز ۱۰ متعحب شده اید و این موضوع مشکلات اساسی را برای شما به وجود آورده است، در این مطلب راه حلی برای آن معرفی می کنیم.
WMI Provider Host WmiPrvSE یک فرایند Windows Host Management است که توسط توسعه دهندگان برای اهداف نظارتی مورد استفاده قرار می گیرد.
معمولا این مسئله بعد از ارتقا به ویندوز ۷ و یا ۱۰ در محیط تولید ( Production Environment) مشاهده می شود که در این راستا، کاربران زیادی متوجه افزایش میزان استفاده از منابع پردازنده خود می شوند که منجر به لگ زدن سیستم، کندی و کند شدن آن می شود. یکی از گمانه زنی ها در این راستا این است که این مسئله به این دلیل خود را بروز می دهد که یک رفتار غیرمعمول این سرویس، روند و الگوی مشخص شده خود را دنبال نمی کند.
برای حل این مسئه، ابتدا برخی دستورات ساده را در Command Prompt وارد می کنیم و Windows Management Instrumentation Service را مجددا راه اندازی می کنیم.
تعمیر فایل های خراب
برنامه Reimage Plus را برای اسکن، تعمیر و بازیابی فایل های گم شده و یا خراب دانلود کنید و سپس نگاهی به مصرف پروسه WmiPrvSE بیندازید و ببینید آیا کاهش یافته است یا خیر. اگر این چنین نبود، از روش های ذیل استفاده کنید.
راه اندازی مجدد Windows Management Instrumentation Service
دکمه Windows را بر روی صفحه کلید پایین نگاه دارید و دکمه R را در این لحظه فشار دهید. در کادر مربوطه، services.msc را تایپ کنید.

از بخش services console، گزینه Windows Management Instrumentation Service را پیدا کنید. می توانید برای تسهیل کار خود، بر روی یکی از گزینه ها کلیک کنید و سپس دکمه W را فشار دهید تا مستقیما به سمت گزینه هایی هدایت شوید که با این حرف شروع می شوند. سپس با کمی جستجو می توانید به گزینه مورد نظر برسید.

حالا گزینه Restart را انتخاب کنید تا این سروس مجددا راه اندازی شود. حتی می توانید این سرویس را از این جا متوقف کنید، اما این کار پیشنهاد نمی شود. بنابراین اجازه دهید به فعالیت خود ادامه دهد تا بتوانیم مشکل مصرف بیش از حد سی پی یو را با آن حل کنیم.
راه اندازی مجدد دیگر سرویس های مربوطه
بعد از مرحله قبل، در محیط ویندوز نشان گر موس خود را بر روی گوشه سمت چپ بر روی دکمه Start نگاه دارید و بر روی آن کلیک راست کنید. یک منو ظاهر خواهد شد. از این جا، (Command Prompt (Admin را انتخاب کنید.

در پنجره باز شده، دستورات زیر را یکی پس از دیگری به ترتیب وارد کنید و بعد ازتایپ هر دستور، کلید Enter را بزنید.
- net stop iphlpsvc
net stop wscsvc
net stop Winmgmt
net start Winmgmt
net start wscsvc
net start iphlpsvc

سپس سیستم خود را ری استارت کنید و بعد از آن مجددا نگاهی به مصرف پردازنده خود بیندازید. بدین ترتیب می بایست مصرف پردازنده شما به شدت افت کرده باشد. اگر چنین چیزی رخ نداده است، باید به سراغ روش های ذیل بروید! کمی هم بد شانس هستید!
یافتن Process Using Event Viewer و حذف آن
Event Viewer را باز کنید. اگر از ویندوز ۷ و یا نسخه های جدیدتر استفاده می کنید، می توانید در منوی استارت با تایپ این عبارت آن را پیدا کنید. اگر از ویندوز ۸ و یا ۱۰ استفاده می کنید، دکمه لوگوی ویندوز را به همراه X نگاه دارید تا منوی WinX باز شود. سپس بر روی گزینه Event Viewer کلیک کنید.
- تذکر مهم: اگر این مسئله در کامپیوتر و یا لپ تاپ / نوت بوک شما وجود دارد، باید از نرم افزار Reimage Plus استفاده کنید که می تواند مخازن را اسکن کند و فایل های خراب و از دست رفته را بازیابی کند. این کار در بسیاری از موارد جواب می دهد.

در بالا بر روی گزینه View کلیک کنید و گزینه Show Analytic and Debug Logs را فعال کنید.

در پنل سمت چپ، گزینه Applications and Services Logs > Microsoft > Windows > WMI-Activity را پیدا کنید.

بر روی گزینه WMI-Activity دو بار کلیک کنید تا محتویات آن نمایش داده شود، سپس در لیست محتویات گزینه Operational را انتخاب کنید تا لاگ های WMI Provider Host’s operational باز شود.
به دنبال هرگونه خطای احتمالی بگردید و هنگامی که متوجه خطایی شدید، بر روی آن کلیک کنید تا مشخصات آن نمایش داده شود.
در زیر تب General مشخصات خطا که بر روی آن کلیک کردید، به دنبال اصطلاح ClientProcessId بگردید و هنگامی که آن را پیدا کردید، اعداد را یادداشت کنید.
را
Event Viewer را ببندید و Task Manager را باز کنید. دکمه ویندوز را نگاه دارید و دکمه R را فشار دهید. در Run Dialog، عبارت taskmgr را تایپ کنید و OK را بزنید. به تب Services مراجعه کنید و به دنیال سرویسی باشید که (Process ID (PID آن مشابه اعدادی باشد که در ادامه ClientProcessID مشاهده کرده بودید.

این سرویس همان سرویسی است که باید از شر آن خلاص شوید. به همین منظور فورا آن را غیرفعال کنید و سپس به آدرس زیر بروید:
Control Panel > Programs & Features
سپس برنامه ای را که سرویس مربوطه با آن کار می کرد را حذف کنید. هنگامی که نرم افزار را حذف کردید، WMI Provider Host سپس باید به شرایط قبل بازگردد؛ شرایطی که در آن مقدار بسیار کمی از پردازنده را اشغال کرده بود.
تذکر: تعدادی از کاربران گزارش کرده اند که این مشکل، توسط یک بار اسکن برای Malware یا Adware برطزف شده است.





