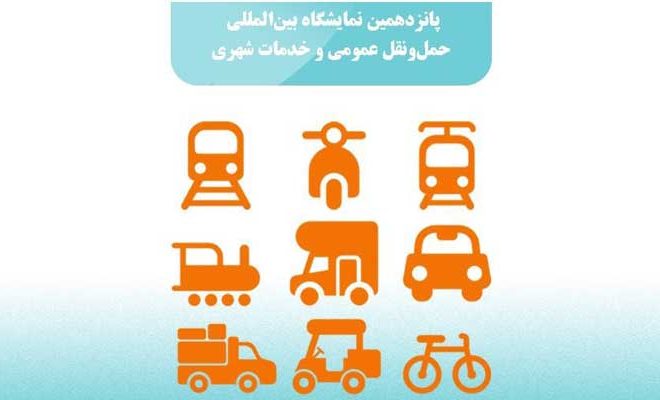۳۱ ویژگی مخفی گوگل کروم که از آن ها بی خبرید (قسمت دوم)

مرورگر گوگل کروم پر از شورکات ها، قابلیت های مخفی و توییک هایی است که با آگاهی از آن ها می تواند هم در زمان خود صرفه جویی کنید و هم امور روزمره خود را راحت تر از قبل انجام دهید. کافی است در ادامه این مطلب آموزشی بسیار جذاب با ما همراه باشید تا بتوانید از مزایای این ترفندها حداکثر استفاده را ببرید. این مطلب در ۳ بخش به شما آموزش داده می شود که در بخش اول، ۱۰ مورد از این ترفندها به شما آموزش داده شد.
۱۱ – صفحات مخفی در کروم
اگر از گشتوگذار در صفحات معمول وب خسته شده اید، تعدادی صفحه مخفی در کروم وجود دارد که شما می توانید آن ها را در مرورگر خود مشاهده کنید. برای این کار تنها کافی است تا URL مورد نظر خود را در omnibox (نوار آدرس) وارد نمایید. (که معمولا با //:chrome آغاز می شود) برخی از این آدرس ها صفحاتی هستند که شما می توانید از طریق بخش Settings به آن ها دسترسی داشته باشید اما برخی دیگر تنها به وسیله یک لینک مستقیم قابل دسترسی هستند.
اکثر این صفحات تنها به این دلیل پنهان هستند که شما به عنوان یک کاربر عادی نیازی به آن ها ندارید. به عبارت دیگر این صفحات بیشتر برای برنامه نویسان و توسعه دهندگان کاربرد دارد. شما می توانید با وارد کردن عبارت chrome://chrome-urls در omnibox لیست کامل این آدرس ها را مشاهده کنید. اگر واقعا کنجکاو هستید که کاربرد آن ها را بدانید، می توانید جهت دسترسی به اطلاعات بیشتر به این لینک مراجعه کنید.
۱۲ – کروم یک مرورگر چندرسانه ای است
آیا تا به حال برایتان پیش آمده است که مشغول مرتب سازی فایل ها در کامپیوتر خود باشید و با برخی فایل های مالتی مدیا (عکس، ویدیو یا فایل صوتی) برخورد کنید که نمی دانید چه هستند و از کجا وارد کامپیوتر شما شده اند؟ اگر قصد دارید خیلی سریع و اجمالی از محتوای آن فایل باخبر شوید کافی است تا آن را به درون مرورگر خود کشیده و رها کنید. با این کار بلافاصله کروم محتوا آن فایل را به شما نشان می دهد.
۱۳ – دانلود خودکار فایل ها بر روی دسکتاپ
این ترفند ممکن است برای همه مناسب نباشد. اما اگر شما هم جز آن دسته از کاربرانی هستید که قصد دارید بلافاصله پس از دانلود یک فایل به آن دسترسی داشته باشید و رفتن به مسیرهای تودرتو برای دسترسی به فایل دانلود شده برایتان آزاردهنده است، بنابراین این ترفند برای شما بسیار مفید است.
برای این که بتوانید مسیر پیش فرض فایل های دانلود شده را تغییر دهید به Settings بروید (Chrome://settings) سپس به انتهای صفحه آمده و بر روی Show Advanced Settings کلیک کنید. حال به بخش Downloads بروید. در این قسمت شما می توانید با زدن دکمه Change مسیر دلخواه خود را جایگزین میسر فعلی کنید. (در این مثال مسیر دلخواه، دسکتاپ در نظر گرفته شده است.) هم چنین شما می توانید با انتخاب گزینه Ask where to save each file before downloading از کروم بخواهید که در زمان دانلود هر فایل از شما مسیر ذخیره سازی آن را سوال کند. در هر صورت کاری را انجام دهید که فکر می کنید بهترین است.
۱۴ – افزودت رویدادها در تقویم گوگل از طریق Omnibox
شما می توانید با استفاده از Omnibox به تابع quick add تقویم گوگل دسترسی داشته باشید. برای رسیدن به این هدف ابتدا کد زیر را کپی نمایید.
http://www.google.com/calendar/event?ctext=+%s+&action=TEMPLATE&pprop=HowCreated%3AQUICKADD
سپس به Settings رفته، بخش Search را بیابید و بر روی Manage Search Engines… کلیک کنید. (chrome://settings/searchEngines) با این کار پنجره Search Engines ظاهر می شود. به انتهای این صفحه بیاید تا سه فیلدی را که در داخل آن ها عبارت Add a new search engine، Keyword و URL with %s in place of quotes نوشته شده است، مشاهده کنید. (نگران عبارت نامفهومی که در فیلد آخر نوشته شده است نباشید.)
در فیلد اول فقط عبارت “Google Calendar” را وارد کنید. در فیلد keyword کلمه “Calendar” را بنویسید. (البته می توانید هر کلمه دیگری را که مایل هستید در زمان اجرای این تابع در omnibox نمایش داده شود، وارد کنید.) حالا کدی را که در ابتدا کپی کرده بودید در فیلد سوم Paste کنید. در نهایت بر روی done کلیک نمایید.
حالا کلمه Calendar (یا هر کلمه دیگری که در فیلد keyword وارد نمودید) را در omnibox وارد کنید و کلید Tab را بزنید. با این کار طبیعتا باید یک قسمت توپر که عبارت “Search Google Calendar” در آن نوشته شده است در omnibox نمایش داده شود. حالا تنها کافی است تا جمله مورد نظر خود را که توصیفی از یک رویداد در آینده است به زبان انگلیسی وارد کنید به طوری که نوع رویداد، زمان رویداد و مکان آن در جمله مشخص باشد. به این ترتیب گوگل به سادگی می تواند جزییات را از جمله شما استخراج کرده و آن را به شکل یک رویداد در تقویم ثبت کند. به عنوان مثال ما پس از نمایش search google calendar جمله eat all the tuna fish in the world next Tuesday at 8:30 وارد کردیم. پس از وارد کردن این جمله و زدن کلید Enter گوگل به طور خودکار یک تب جدید با تمام اطلاعات صحیح در تقویم خود برای ما ایجاد نمود. تنها کاری که نیاز بود در پایان انجام دهیم انتخاب گزینه Save یا Discard بود.
۱۵ – استفاده از ویژگی زوم
در یک کامپیوتر ویندوزی و در مرورگر کروم شما می توانید با پایین نگه داشتن کلید CTRL و چرخاندن غلتک ماوس به سمت بالا یا پایین، عمل بزرگنمایی و کوچک کردن (Zoom in & Zoom out) را انجام دهید. البته این کار با وسیله فشردن ترکیبی کلیدهای (+ و CTRL) و (- و CTRL) نیز امکان پذیر است. زمانی که شما صفحه را بزرگ یا کوچک می کنید یک آیکن ذرهبین در سمت راست omnibox ظاهر می شود. شما می توانید با کلیک بر روی آیکن ذرهبین و انتخاب گزینه Reset to default اندازه صفحه را به حالت اولیه بازگردانید. علاوه براین شما می توانید این کار را با فشردن ترکیبی کلیدهای (۰ و CTRL) انجام دهید.
در کامپیوتر مک نیز می توانید با فشردن ترکیبی کلیدهای (- و Command) و (+ و Command) این کار را انجام دهید. هم چنین با فشردن همزمان کلیدهای (۰ و Command ) می توانید اندازه صفحه را به حالت پیش فرض بازگردانید.
۱۶ – حرکت در صفحات با استفاده از صفحه کلید
شما می توانید با استفاده از کلید Space صفحات وب را به سمت پایین اسکرول نمایید و با فشردن ترکیبی کلیدهای Shift+Space به سمت بالا در صفحات حرکت کنید.
۱۷ – پاک نمون History (تاریخچه) با استفاده از کلیدهای ترکیبی
اگر تصمیم دارید تا History مرورگر خود را که شامل وب سایت های مرور شده در گذشته، تصاویر کش شده، رمزهای عبور و کوکی ها می شود، پاک کنید ابتدا به قسمت Settings بروید سپس بر روی Show Advanced Settings کلیک نموده و از بخش Privacy بر روی دکمه Clear browsing data کلیک کنید. اما یک راه سریع تر برای این کار وجود دارد. کلیدهای CTRL+Shift+Delete را به صورت ترکیبی بفشارید تا پنجره Clear browsing data باز شود. (در کامپیوتر مک برای دسترسی به این پنجره می توانید از کلیدهای Shift+Command+Delete استفاده کنید.)
۱۸ – بازی مخفی T-Rex
آیا تا به حال می دانستید که در مرورگر کروم یک بازی مخفی با نام T-Rex گنجانده شده است؟ جهت دسترسی به این بازی ابتدا باید ارتباط خود را با اینترنت قطع نمایید. سپس یک تب جدید باز کنید. در این صفحه پیغام “Unable to connect to the internet” ظاهر می شود. که در بالای آن یک T-Rex هشت بیتی کوچک قابل مشاهده است. ( اگر به آن نگاه کنید، متوجه خواهید شد که این کارکتر هر چندثانیه یک بار چشمک می زند.)
برای شروع بازی کلید Space را بزنید. با این کار T-Rex شروع به دویدن در یک بیابان می کند و شما باید برای پریدن از کاکتوس ها و موانع از دکمه Space استفاده کنید. این بازی انتها ندارد و در یک حلقه بی نهایت مدام تکرار می شود.
۱۹ – قرار دادن لینک ها بر روی دسکتاپ با عمل Drag
همان طور که می دانید راه های زیادی به منظور ذخیره کردن و مرتب سازی لینک هایی که در آینده قصد مشاهده آن ها را دارید، وجود دارد. با این حال یکی از روش هایی که به احتمال فراوان تاکنون از آن استفاده نکرده اید یا از آن آگاهی ندارید ایجاد یک لینک مستقیم بر روی دسکتاپ است. تنها کاری که باید انجام دهید این است که URL موردنظر را در omnibox هایلایت کرده و سپس آن را بر روی دسکتاپ کشیده و رها کنید. با این کار مرورگر کروم یک آیکن قابل کلیک ایجاد می کند که می توانید در هر زمان که خواستید از آن استفاده کنید.
۲۰ – دسترسی به پروژهای آزمایشی کروم
کروم اخیرا ثبت هزارمین پروژه ارائه شده توسط کاربران خود را جشن گرفت. این نمونه ها در واقع پروژهای هنری و برنامه های تعاملی تحت وب هستند که توسط کاربران فراهم می شوند. وب سایت Chromeexperiments.com که در سال ۲۰۰۹ راه اندازی شد ویترینی از این نوع پروژها می باشد که به منظور بررسی محدودیت های جاوا اسکریپ و ارزیابی توانایی ها و قابلیت های مرورگر کروم در نظر گرفته شده است. (اگرچه بیشتر این پروژه ها در مرورگرها دیگر نیز به خوبی قابل اجرا هستند.)