چگونه منوی استارت ویندوز ۱۰ را شفاف کنیم
با گذر زمان شاهد تکامل یافتن سیستمهایی مثل پیسی یا گوشی هوشمند هستیم و هر چه به سمت جلو پیش میرویم، امکانات شخصیسازی بیشتری در دسترس کاربران قرار میگیرد. هنگامی که صحبت در مورد ویندوز ۱۰ به میان میآید، این گزینهها بسیار چشمگیرتر به نظر میرسند. در حال حاضر میتوان با استفاده از چند روش منوی استارت ویندوز را تغییر داد و بهعنوان مثال، کاشیهای آن را حذف و اضافه کرد یا رنگها را تغییر داد.
اما سفارشیسازیهای یادشده در بخش تنظیمات سیستم قرار دارند و کاربر با فشردن یک دکمهی دوحالته میتواند تغییر مد نظرش را اعمال کند. البته میتوان با استفاده از روشهای دیگری در سیستم عامل ویندوز، منوی استارت و نوار وظیفه را شفاف کرد. اگرچه شاید روش انجام این کار برای کاربران معمولی کمی طولانی باشد؛ اما مسلما نتیجهی کار بسیار زیبا و لذتبخش خواهد بود.
نکتهی مهم در اینجا این است که برای شفاف کردن منوی استارت، نیاز به تغییر و ویرایش فایلهای رجیستری ویندوز خواهید داشت. همانطور که احتمالا میدانید، این فایلها معمولا مقادیر تنظیمات و پیکربندیهایی را که ویندوز از آنها استفاده میکند، در خود نگه میدارند.
بنابراین باید توجه کنید که حتی کوچکترین تغییرات در این بخش باید با دقت بالا انجام شود و همچنین برای جلوگیری از بروز مشکلات احتمالی، بهتر است پیش از انجام هر تغییری یک نسخهی پشتیبان از فایلهای رجیستری سیستم خود تهیه کنید.
مراحل شفاف کردن منوی استارت ویندوز ۱۰ به شرح زیر هستند:
۱- اضافه کردن کاربر
برای اعمال تغییرات در کلیدها و مقادیر رجیستری، یک کاربر باید به این بخش دسترسی کاملی داشته باشد. البته انجام این مرحله بسیار آسان است و وقت زیادی از شما طلب نمیکند.
برای اجرای ویرایشگر رجیستری، کلیدهای Windowns + R را بهطور همزمان بفشارید تا منوی Run اجرا شود. در این منو عبارت Regedit را تایپ کنید تا ویرایشگر رجیستری ویندوز باز شود. پس از گشودن ویرایشگر رجیستری، به مسیر زیر مراجعه کنید.
HKEY_CLASSES_ROOT\Directory\shell\cmd
در پنل سمت چپ روی cmd راست کلیک و سپس گزینهی Permissions را با چپ کلیک انتخاب کنید. حال در پنجرهی Permissions روی دکمهی Advanced کلیک کنید تا تنظیمات پیشرفتهی امنیتی برای cmd باز شود.
در این گام باید در گوشهی سمت راست بالا روی Change کلیک کنید تا امکان اضافه کردن کاربران برای دادن دسترسیهای مورد نیاز فراهم شود.
در اینجا نام کاربری حساب مایکروسافت یا حساب کاربری محلی که برای ورود به محیط رایانهتان از آن استفاده میکنید، وارد کنید و سپس برای تأییدیه، Check Names را کلیک کنید. حال روی OK کلیک کنید تا به پنجرهی اصلی مربوط به مجوزها برگردید. از حالا به بعد، کاربر جدید میتواند تغییراتی در این بخش اعمال کند.
۲- ویرایش مقادیر
پس از اینکه دسترسی مورد نیاز برای حساب کاربری خود را آزاد کردید، به مسیر زیر مراجعه کنید. در این بخش نیاز داریم چند مورد از مقادیر موجود را تغییر دهیم.
HKEY_CURRENT _USER\SOFTWARE\Microsoft\Windows\CurrentVersion\Themes\Personalize
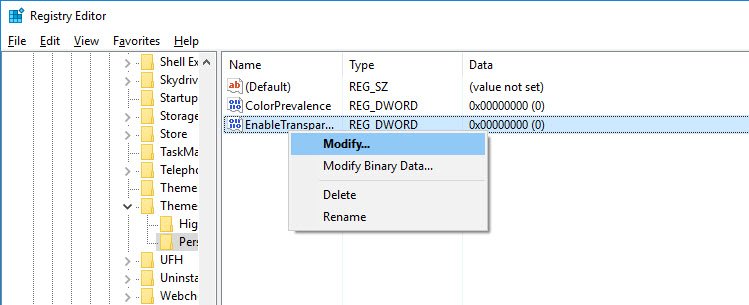
روی آیتم EnableTransparency راست کلیک کنید و سپس مقدار پیشفرض را که عدد ۱ است، به عدد ۰ تغییر دهید.
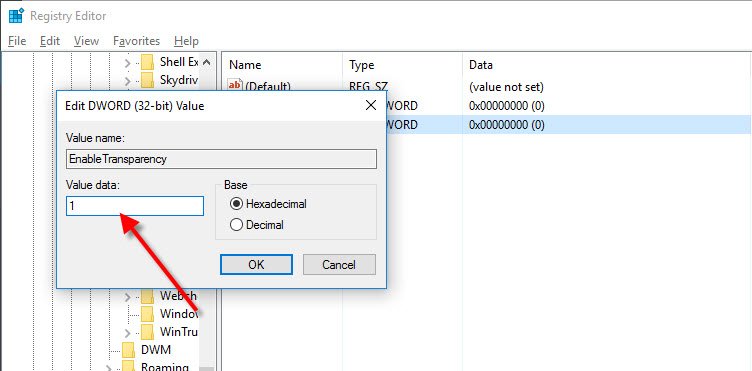
با انجام این کار، منوی استارت ویندوز ۱۰ بلافاصله به حالت شفاف درمیآید. برای بازگشت به حالت اولیه کافی است مراحل بالا را مجددا تکرار کنید و در گام آخر مقدار ۰ را به ۱ تغییر دهید.
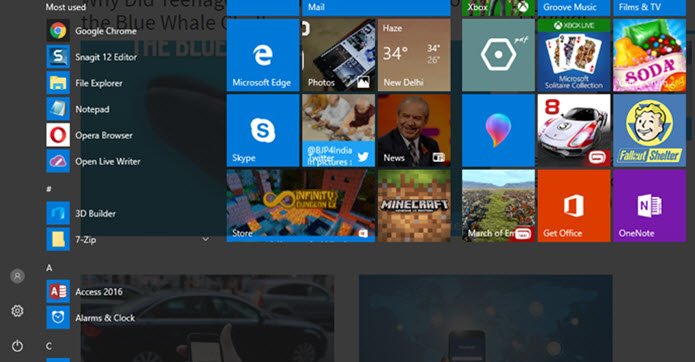
نکته: لطفا توجه داشته باشید که روش اشارهشده در بالا، برای جدیدترین نسخهی ویندوز ۱۰ یعنی آپدیت کریترز قابل اجرا نیست.
شفاف کردن نوار وظیفه در ویندوز ۱۰
نوار وظیفهی ویندوز ۱۰ را هم میتوانید با طی کردن مراحلی شبیه به مراحل بالا، به حالت شفاف درآورید. بدین منظور ابتدا ویرایشگر رجیستری ویندوز را مطابق با روشی که در بالا توضیح دادیم باز کنید. سپس در پنل سمت چپ پنجرهی ویرایشگر رجیستری، به مسیر زیر بروید:
HKEY_LOCAL_MACHINE\SOFTWARE\Microsoft\Windows\CurrentVersion\Explorer\Advanced
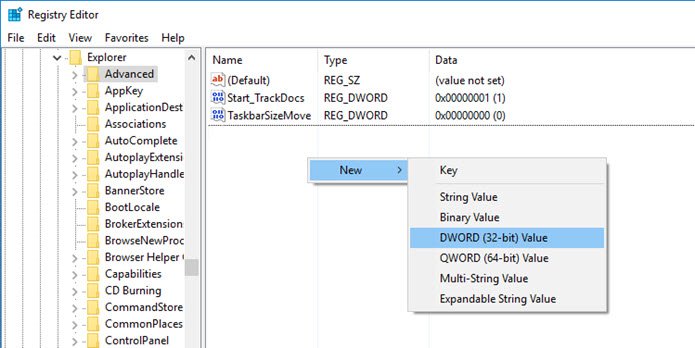
پس از باز کردن مسیر یادشده، روی فضای خالی سمت راست کلیک و یک مقدار از نوع DWORD 32-bit ایجاد کنید. نام این آیتم جدید را UseOLEDTaskbarTransparency و مقدار آن را عدد ۱ تعیین کنید.
حال تسک منیجر ویندوز را اجرا و ویندوز اکسپلورر را ری-استارت کنید. اگر مراحل کار را کامل و بودن نقص انجام داده باشید، حالا نوار وظیفهی ویندوز ۱۰ شما به حالت شفاف درآمده است.
نکتهی مثبت در مورد شفاف کردن نوار وظیفه این است که بر خلاف منوی استارت، حتی در جدیدترین نسخهی سیستم عامل ویندوز ۱۰ یعنی آپدیت کریترز نیز بهخوبی کار میکند. درهرحال باید این نکته را در نظر داشته باشید که منوی استارت و نوار وظیفه را نمیتوان بهطور همزمان به حالت شفاف درآورد.
***
بخش ویرایشگر رجیستری ویندوز شامل ترفندهای بسیار زیادی است که با استفاده از هر کدام میتوان تکتک اجزای این سیستم عامل را کاملا شخصیسازی کرد. بهترین ویژگی این بخش این است که اگر از تغییرات ایجادشده خوشتان نیاید، میتوانید بلافاصله آن تغییرات را خنثی کنید و سیستم عامل را به حالت قبل برگردانید و برای انجام این کار کافی است مقدار کلید رجیستری مورد نظر را تغییر دهید. حتی در بدترین حالت ممکن، میتوان با استفاده از نسخههای پشتیبان رجیستری، بهسادگی تغییرات اعمالشده را به حالت قبل برگرداند.








