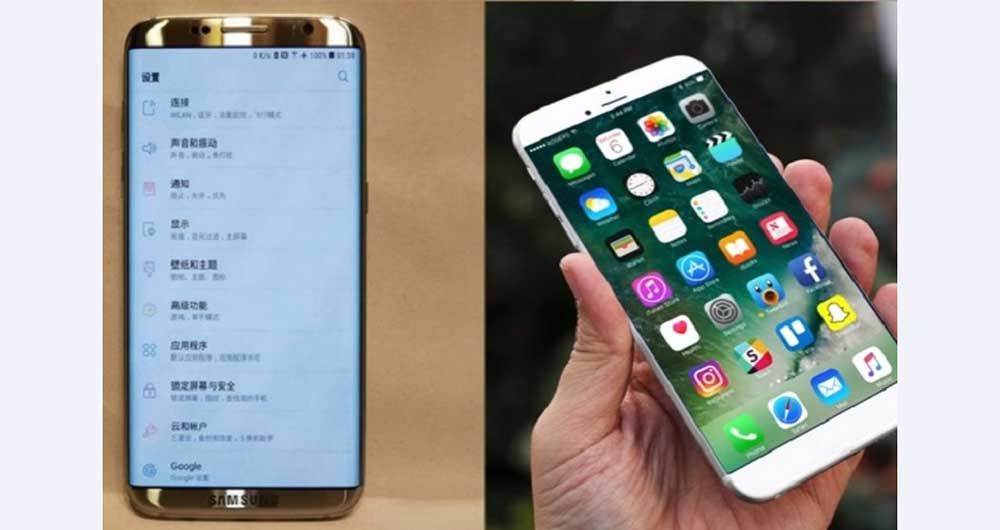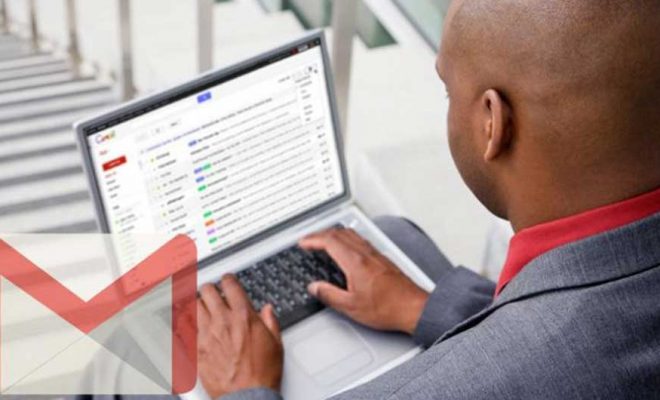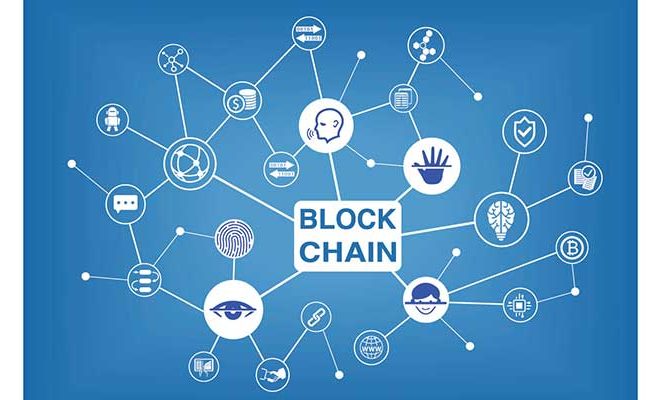ترفند حذف رمز عبور فایل PDF

اگر احساس می کنید که سند مهم شما دور از دسترس سایرین و در جای امنی قرار دارد در نتیجه می توانید این رمزعبور خسته کننده را حذف نمایید. برای آگاهی از چگونگی این کار در ادامه با ما همراه باشید.
در این مطلب آموزشی قصد داریم دو روش را برای حذف رمزعبور از یک فایل pdf به شما معرفی کنیم. روش اول استفاده از یک ترفند ساده است که در تمام سیستم عامل ها عملی است و می توانید آن را با استفاده از اپلیکیشن های کاربردی که از پیش بر روی سیستم عامل شما نصب شده است انجام دهید. روش دوم استفاده از نرم افزار Adobe Acrobat می باشد. در هر دو روش فرض بر این است که شما رمزعبور فایل pdf رمزگذاری شده را می دانید. متاسفانه هنوز راه آسانی برای حذف یک رمزعبور که از آن آگاهی ندارید، وجود ندارد.
روش اول: استفاده از ترفند پرینت فایل pdf
این کار در نگاه اول ممکن است خندهدار به نظر آید اما شما می توانید به سادگی با گشودن یک فایل pdf و ذخیره یک نسخه جدید از آن رمزعبور را حذف کنید. با این کار سیستم شما یک کپی از فایل pdf مورد نظر ایجاد خواهد کرد و این نسخه کپی دارای رمزعبور نخواهد بود. البته در نظر داشته باشید که این ترفند تنها زمانی کاربرد دارد که فایل شما با محدودیت های پرینت شدن روبرو نباشد. با این وجود بسیاری از فایل های pdf برای حفاظت بیشتر تنها دارای رمزعبور هستند و به طور عادی می توان پس از وارد نمودن رمزعبور، از آن ها پرینت گرفت.
شما می توانید این کار را به چند شیوه مختلف انجام دهید. اگر شما از مرورگر کروم در سیستم عامل های ویندوز، مک، لینوکس یا کروم استفاده می کنید، در نتیجه می توانید مستقیما از طریق مرورگر خود این کار را انجام دهید. برای این منظور ابتدا فایل pdf را باز نموده و سپس رمزعبور آن را وارد کنید. حال که قادر به دیدن محتویات این فایل هستید، بر روی آیکن پرینتر که در نوار ابزار وجود دارد کلیک نمایید.
در زیر بخش Destination بر روی دکمه change کلیک کنید و گزینه save as pdf را انتخاب نمایید. سپس بر روی دکمه save کلیک کنید. پس از این کار از شما خواسته می شود تا یک نام و مسیر برای فایل جدید pdf خود معین کنید. فایل pdf جدید شما دقیقا دارای همان محتویات فایل pdf اصلی است. با این تفاوت که دیگر از رمزعبور خبری نیست.
این روش در هر سیستم عاملی توسط مرورگر کروم قابل پیاده سازی است. هم چنین شما می توانید همین ترفند را توسط سایر اپلیکیشن ها و PDF printerهای دیگر انجام دهید. برای مثال ویندوز ۱۰ دارای یک pdf printer است. بدین معنا که شما می توانید با استفاده از مرورگر Edge و هر نرم افزار دیگری که مخصوص مشاهده فایل های pdf در ویندوز ۱۰ است این کار را انجام دهید.
برای مثال، یک فایل pdf را در مرورگر Edge باز کرده و سپس به منظور مشاهده آن، رمزعبور را وارد کنید. حال بر روی دکمه Print در نوار ابزار کلیک نمایید.
در پنجره ظاهر شده و از بخش Printer گزینه Microsoft Print to PDF را انتخاب کرده و در نهایت بر روی دکمه Print در پایین همین پنجره کلیک کنید. با این کار از شما خواسته می شود تا یک نام و مسیر برای ذخیره فایل جدید pdf انتخاب کنید.
همان طور که گفته شد شما می توانید این ترفند را در هر نرم افزار کاربردی دیگر که مخصوص مشاهده فایل های pdf است (مانند Foxit Reader) در ویندوز ۱۰ انجام دهید. هم چنین در نسخه های قدیمی تر ویندوز، نیاز است تا از یک نرم افزار جانبی برای این منظور استفاده کنید. (یا فقط از طریق مرورگر کروم اقدام نمایید.)
همان طور که گفته شد این ترفند در سایر سیستم عامل ها قابل پیاده سازی است. برای مثال در یک کامپیوتر مک شما می توانید این کار را توسط نرم افزار Preview یا هر نرم افزار کاربردی دیگری که مخصوص مشاهده فایل های pdf است انجام دهید و از ویژگی PDF printing در این نرم افزارها استفاده نمایید.
برای این کار ابتدا فایل pdf خود را در نرم افزار preview باز کرده و رمزعبور را وارد کنید. سپس به منوی File رفته و گزینه Print را انتخاب نمایید.
پس از این کار پنجره print dialog گشوده می شود. در پایین این پنجره بر روی دکمه منویی PDF کلیک کنید و از میان گزینه های موجود، Save as PDF را برگزینید. سپس نام و مسیر ذخیره سازی فایل جدید pdf خود را معین کنید. با این کار فایل جدید pdf شما که محتویات آن مشابه محتویل فایل pdf اصلی است بدون رمزعبور ذخیره می شود.
روش دوم: استفاده از نرم افزار Adobe Acrobat Pro
شما می توانید این کار را به وسیله نرم افزار Adobe Acrobat Pro نیز انجام دهید. بد نیست بدانید که این نرم افزار با نرم افزار رایگان Abode Acrobat Reader که بیشتر کاربران از آن استفاده می کنند، تفاوت دارد. به عبارت دیگر اگر فایل pdf شما دارای محدودیت های پرینت باشد و نتوانید با استفاده از نرم افزارهای دیگر ترفند ذکر شده در قسمت بالا را در آن ها به کار بگیرید، هم چنان نرم افزار Adobe Acrobat Pro می تواند با وجود محدودیت های پرینت، گره گشا باشد.
به منظور اجرای روش دوم فایل pdf خود را توسط این نرم افزار باز کرده و رمزعبور آن را وارد کنید. سپس بر روی آیکون قفل (lock) که در سمت چپ پنجره قرار دارد کلیک کرده و گزینه Permission Details را انتخاب نمایید. هم چنین شما می توانید وارد منوی File شوید، گزینه Properties را انتخاب کنید و سپس از پنجره Document Properties بر روی برگه Security کلیک کنید.
حال منوی کشویی مربوط به قسمت Security Method را گشوده و گزینه No security را انتخاب نمایید. در نهایت بر روی OK کلیک کنید تا رمزعبور از سند PDF حذف شود.
حال بار دیگر به منوی File رفته و این بار به منظور ذخیره تغییرات گزینه Save را انتخاب نمایید. البته می توانید بودن ذخیره سازی توسط گزینه Save نرم افزار Adobe Acrobat Pro را مستقیما ببندید. پس از این کار قبل از بسته شدن نرم افزار از شما خواسته می شود تا آخرین تغییرات را ذخیره کنید. در نهایت با انتخاب گزینه Yes، رمزعبور از فایل اصلی pdf حذف خواهد شد.