آموزش حل مشکلات مربوط به وای فای در نسخه های مختلف iOS 10
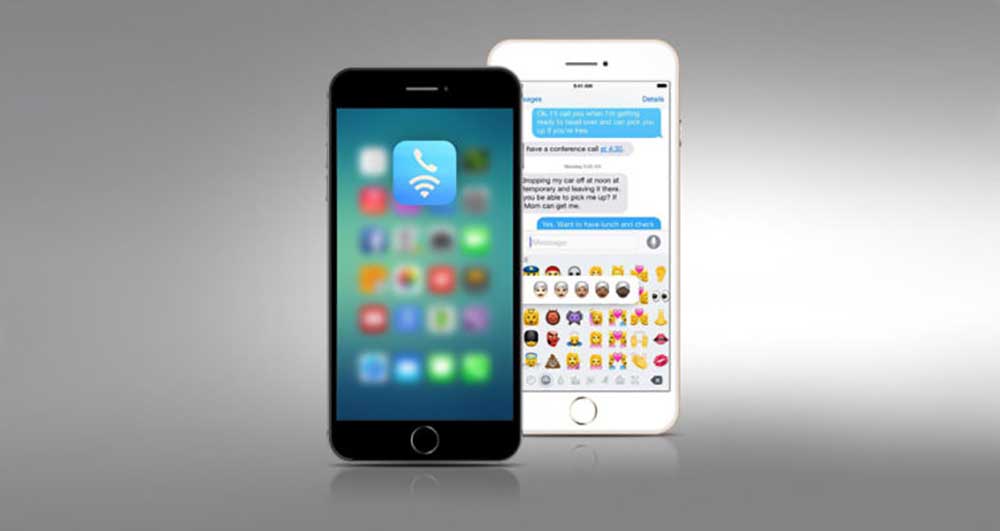
اگر شما هم جدیدترین نسخه سیستم عامل iOS یعنی iOS 10 را روی دستگاه خود نصب کرده اید و در اتصال به اینترنت وای فای مشکل دارید، این آموزش مشکل شما را حل می کند.
iOS 10 با تعداد زیادی قابلیت جدید و اصلاحات متعدد عرضه شده است، ولی متاسفانه درست مثل همه به روز رسانی های اصلی سیستم عامل iOS، این نسخه نیز دارای تعدادی مشکل است.
یکی از مشکلاتی که افراد پس از به روز رسانی آیفون و آیپد خود به iOS 10 تا iOS 10.2.1 تجربه می کنند، مشکل اتصال به Wi-Fi است.
مشکلات گزارش شده شامل: عدم توانایی اتصال به شبکه وای فای، دریافت پیغام خطای رمز عبور اشتباه، غیر فعال شدن تنظیمات وای فای، قطع متناوب اتصال وای فای و سرعت بسیار کند می شود.
در اینجا نکاتی را به شما می آموزیم که با استفاده از آن ها می توانید مشکلات مربوط به وای فای را در iOS 10، iOS 10.1.1، iOS 10.1.2، iOS 10.2 و iOS 10.2.1 حل کنید.
۱ . راه اندازی مجدد دستگاه
مثل تمامی مشکلات موجود در دستگاه های دیجیتال، راه اندازی مجدد دستگاه می تواند سودمند باشد. بهتر است ابتدا آیفون یا آیپد خود را ریستارت کنید و نتیجه را ببینید.
برای انجام این کار دکمه پاور (خاموش و روشن کردن) دستگاه را همزمان با دکمه هوم فشار داده و حداقل برای ۱۰ ثانیه نگه دارید تا صفحه خاموش شده و لوگوی اپل نمایان شود.

۲ . پاک کردن تنظیمات شبکه های وای فای
اگر قادر نیستید به شبکه وای فای متصل شوید، و علی رغم وارد کردن رمز عبور درست با پیغام خطای رمز عبور نادرست مواجه می شوید، بهتر است اطلاعات مربوط به شبکه های موجود را یک بار پاک کنید و دوباره به شبکه وصل شوید.
برای پاک کردن شبکه های وای فای، با مراجعه به Settings > Wi-Fi شبکه وای فای خود را یافته و سپس گزینه Forget This Network را لمس کنید. اکنون شما با یک پیغام مواجه می شوید که از اطمینان شما برای پاک کردن شبکه وای فای انتخاب شده می پرسد. برای پاکسازی اطلاعات این شبکه، گزینه Forget را لمس نمایید.
اکنون به Settings > Wi-Fi باز گردید، شبکه وای فای را دوباره انتخاب کرده و با وارد کردن رمز عبور مجددا به شبکه متصل شوید. اگر این کار هم بی فایده بود، به مرحله بعد بروید.
۳ . ریست کردن تنظیمات شبکه
بسیاری از مسائل و مشکلات مربوط به شبکه، با تنظیم مجدد یا ریست تنظیمات شبکه حل می شود. ریست کردن این تنظیمات کش ها را پاکسازی کرده و تنظیمات DHCP و سایر اطلاعات مربوط به شبکه را پاک می کند. برای ریست کردن تنظیمات شبکه، اپلیکیشن Settings را باز کرده و به Settings > General > Reset بروید. اکنون روی گزینه Reset Network Settings کلیک کنید.

۴ . غیر فعال سازی سرویس های شبکه وای فای
بسیاری از کاربران گفته اند که با غیر فعال کردن گزینه Wi-Fi Networking در Settings > Privacy > Location Services > System Services توانسته اند مشکل خود را حل کنند. این گزینه فقط مربوط به استفاده از موقعیت شما برای تنظیمات وای فای است، بنابر این وای فای به طور کامل غیر فعال نمی شود.

۵ . تنظیم DNS اختصاصی
در صورتی که سرور های DNS شرکت ارائه دهنده خدمات اینترنتی (ISP) شما دچار مشکل باشد، در اغلب مواقع قادرید با استفاده از DNS های گوگل و OpenDNS مشکل خود را حل کنید. برای تغییر تنظیمات DNS خود، می توانید از آموزش زیر بهره بگیرید:
آموزش تغییر DNS در آیفون و آیپد

۶ . فعال کردن گزینه Ask To Join Network
اگر چه این روش ایده آلی محسوب نمی شود، ولی در صورتی که هیچ یک از نکات ذکر شده در بالا برای حل مشکل شما موثر واقع نشد، با رفتن به Settings > Wi-Fi گزینه Ask to Join Networks را فعال نمایید.
این روش توانسته است مشکل بسیاری از کاربران iOS 9 را حل کند.
۷ . بازگردانی تنظیمات آیفون به حالت اول و راه اندازی مجدد
اگر هیچ کدام از روش های گفته شده تاثیری در حل مشکل شما نداشت، بهتر است آیفون یا آیپد خود را با استفاده از iTunes ریستور کرده و آن را به عنوان یک دستگاه جدید راه اندازی نمایید. با انجام این کار، گوشی یا تبلت شما مثل روز اول شده و تمامی تنظیمات تغییر یافته به حالت پیش فرض باز می گردد، بنابر این به احتمال زیاد مشکل شما حل خواهد شد. برای انجام این کار با استفاده از iTunes دستگاه خود را به جدید ترین نسخه iOS ریستور کنید.
برای انجام این کار از آموزش زیر بهره بگیرید:





