آموزش آپدیت آیفون : iOS، برنامهها و پشتیبانگیری از اطلاعات

فصل آپدیت آیفون نزدیک است، اگر به دنبال یک آموزش مناسب هستید موارد مورد نیاز خود را از آپدیت iOS گرفته تا بهروزرسانی برنامهها در این مقاله پیدا میکنید.
همچون تمام موارد دیگر مربوط به سیستم عامل iOS، آپدیت آیفون هم به سادگی گذشته نیست. راههای زیادی برای پشتیبان گیری از آیفون و برنامههای آن وجود دارد و بسته به کاربری شما این راهها با یکدیگر فرق دارند.
پیش از آغاز آپدیت آیفون : بکآپ بکآپ و بکآپ!
قبل از اعمال هرگونه تغییر به یک بکآپ مناسب احتیاج دارید. دو راه برای پشتیبان گیری از آیفون وجود دارد: iCloud و iTunes. هیچ کدام از این دو راه بدون نقص نیستند اما سادهترین راهکارهای موجود هستند.
-
پشتیبان گیری از آیفون با استفاده از iCloud
در صورتی که از سرویس رایگان iCloud استفاده میکنید برای پشتیبان گیری از آیفون نمیتوانید روی این گزینه حساب باز کنید، مگر آنکه هیچ اطلاعاتی در ۵ گیگابایت فضای رایگان خود ذخیره نکرده باشید. لازم به ذکر است که بعد از عبور از مرز ۵ گیگابایت باید یکی از سرویسهای پولی اپل را انتخاب کنید؛ از ۱ دلار تا ۱۰ دلار برای خرید حجم ماهانه ۵۰ گیگ تا ۲ ترابایت.
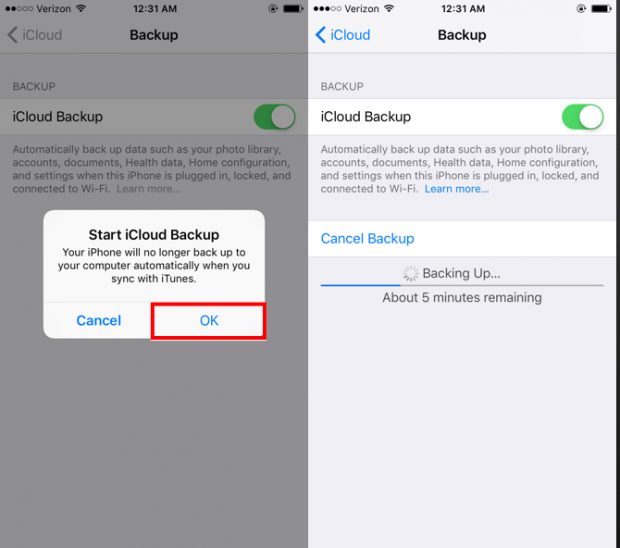
برای روشن کردن iCloud Backup به بخش Settings آیفون رفته و بر روی بنر بالای صفحه بروید تا به بخش مدیریت اکانت (account management) راه پیدا کنید، سپس iCloud را انتخاب کنید. در پایین بخش Apps Using iCloud گزینه iCloud Backup را برگزیند. اسلایدر را در حالت سبزرنگ قرار دهید، با یک اخطار مواجه خواهید شد: گوشی شما دیگر به طور خودکار با آیتونز سینک نمیشود. بعد از آن بر روی Back Up Now کلید کنید، زمان مورد نیاز برای اتمام پشتیبان گیری آیفون به شما گزارش داده خواهد شد.
وقتی این فرایند به اتمام رسید میتوانید به مرحله بعدی بروید. اگر گزینه iCloud Backup شما روشن است با انتخاب گزینه Back Up Now مطمئن شوید که تمامی اطلاعات جدید شما در سرور اپل ذخیره شوند.
۲. پشتیبان گیری از آیفون با استفاده از iTunes
تهیه نسخه پشتیبان با استفاده از آیتونز نیاز به تنظیمات زیاد ندارد. آیفون خود را به کامپیوتر متصل کنید و منتظر ظاهر شدن گزینه مربوط به دیوایس در بخش تولبار بمانید. سپس بر روی نام آیفون خود کلیک کرده تا به صفحه اصلی تنظیمات آن راه پیدا کنید.
بخش دوم تنظیمات این صفحه Backups است. در قسمت چپ تصویر دو گزینه مربوط به پشتیبانگیری خودکار وجود دارند: iCloud و This Computer. مطمئن شوید که گزینه This Computer را انتخاب کرده باشید تا هر زمان که گوشی خود را به کامپیوتر متصل کردید عملیات پشتیبانگیری به صورت خودکار اجرا شود. اگر گزینه Sync with this iPhone over Wi-Fi را انتخاب کنید هر زمان که وای فای گوشی شما روشن بوده و به سیستم نزدیک باشد عملیات بکآپ به صورت خودکار انجام میشود.
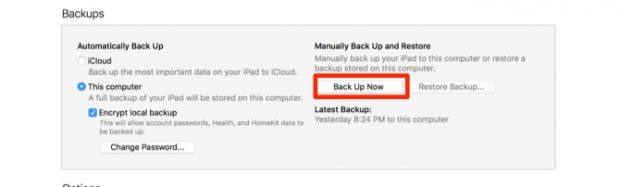
توجه: اگر میخواهید تمامی پسووردها و اکانتهای ذخیره شده خود را در این نسخه پشتیبان داشته باشید باید گزینه Encrypt iPhone backup را انتخاب کرده و یک رمز عبور مناسب برای بکآپ خود برگزینید. این بخش یک مرحله اضافی است اما با انجام آن در آینده از دردسرهای زیادی خلاص خواهید شد.
اگر قصد جابهجا کردن اطلاعات بین کامپیوتر و آیفون را دارید گزینه Sync را بزنید در غیر این صورت با فشردن کلید Backup کار را تمام کنید (در صورت اعمال تغییرات جدید در تنظیمات آیفون، باید برای بهروز کردن اطلاعات بر روی Sync کلیک کنید).
آپدیت آیفون از طریق کابل لایتنینگ یا Wi-Fi؟
انتخاب روش آپدیت آیفون از طریق تنظیمات گوشی یا آیتونز بستگی به شرایط شما دارد. اگر فضای خالی مورد نیاز برای آپدیت جدید را در گوشی ندارید میتوانید با پاک کردن فایلها و برنامهها این فضا را ایجاد کنید، اما روش سادهتر استفاده از آیتونز است.
سدهای دیگری در رابطه با آپدیت آیفون بدون استفاده از آیتونز وجود دارند؛ برای مثال باید به Wi-Fi متصل باشید و شارژ باتری گوشی شما بیش از ۵۰ درصد باشد، در غیر این صورت باید گوشی را به شارژ متصل کنید.

آپدیت آیفون تنها با استفاده از تنظیمات گوشی کار بدی نیست اما باید توجه کنید که این بروزرسانی فایلهای سیستمی جدید را به گوشی شما اضافه میکند و در صورتی که دستگاه شما مشکلات عجیب و غریب نرمافزاری دارد باید کار آپدیت را با استفاده از آیتونز انجام دهید از آنجا که با این روش سیستمعامل از صفر برای شما نصب خواهد شد و مشکلات قبلی گوشی شما کاملا حل میشوند.
قانون سرانگشتی: آپدیت آیفون با استفاده از آیتونز کار سختتری است اما محدودیتهای کمتری دارد. بهروزرسانی آیفون از طریق گوشی و بدون استفاده از آیتونز راحتتر است اما محدودیت بیشتری برای شما خواهد داشت و نتیجه نهایی از روش اول کیفیت پایینتری دارد.
آپدیت آیفون از بخش تنظیمات گوشی
بهروزرسانی گوشی از طریق iOS ساده است. به بخش Settings رفته و General را بزنید. سپس Software Update را انتخاب کنید. در این قسمت میتوانید جزئیات آپدیت را مطالعه کنید، اگر گوشی شما به صورت خودکار فایل بهروزرسانی را دریافت نکرده باشد میتوانید با فشردن Download and Install آن را دانلود کنید، اما اگر فایلهای مورد نیاز دانلود شده باشند گزینه Install Now را خواهید دید، این گزینه را بزنید و در صفحه جدید Install را انتخاب کنید تا تاییدیه نصب را به گوشی بدهید.
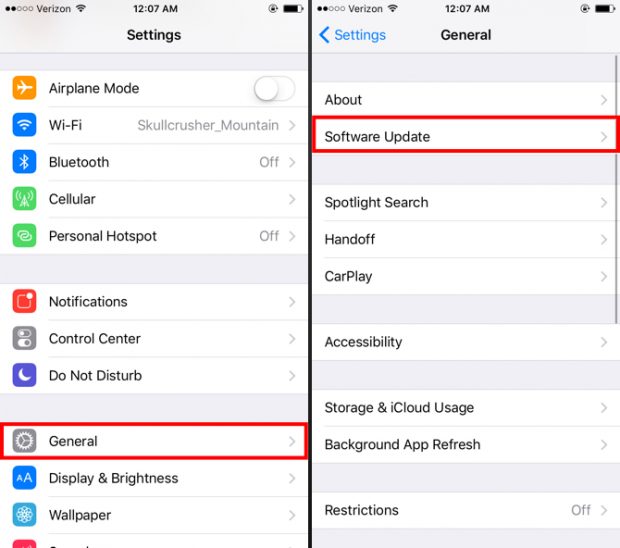
اگر در هنگام نصب آپدیت با پیغام خطا مواجه شدید احتمالا باید از نو فایل بهروزرسان را دانلود کنید. برای پاک کردن اطلاعات آپدیت قبلی در قسمت Settings به بخش General بروید و Storage & iCloud Usage را انتخاب کنید، سپس در پایین بخش Storage گزینه Manage Storage را برگزینید. در این قسمت میتوانید فایل آپدیت را در بخش برنامههای نصب شده پیدا کنید؛ آن را انتخاب کنید و Delete Update را بزنید. با اتمام این مرحله میتوانید دانلود فایل آپدیت را مجددا آغاز کنید.
آپدیت آیفون از طریق iTunes
حتی اگر گوشی شما در حالت Sync via Wi-Fi قرار گرفته باشد مجبورید گوشی را از طریق کابل به کامپیوتر متصل کنید. زمانی که گوشی را به کامپیوتر وصل کردید گزینه مربوط به دیوایس شما در آیتونز ظاهر خواهد شد، بر روی آن کلیک کرده و گوشی خود را انتخاب کنید.
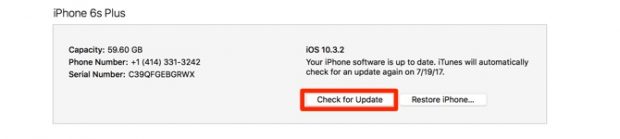
در صفحه مربوط به دیوایس خود بر روی Check For Updates کلیک کنید، به شما پیغامی مبنا بر در دسترس بودن آپدیت جدید نشان داده میشود، بر روی Download and Install کلیک کنید. اگر از رمزعبور استفاده میکنید برای اعمال بهروزرسانی باید آن را وارد کنید.
ریستارت شدن و حل مشکلات آپدیت آیفون
هر یک از دو روش بالا را انتخاب کنید در آخر گوشی شما برای اعمال تغییرات و نصب آپدیت ریستارت خواهد شد. در این قسمت با یک صفحه سفید مواجه میشوید که لوگوی اپل در مرکز آن قرار گرفته و درصد آپدیت برای شما نمایش داده میشود. بعد از اتمام کار وارد صفحه Hello میشوید. از این مرحله به بعد باید تنظیمات ساده گوشی را تعریف کنید و اطلاعات iCloud خود را وارد نمایید.
اگر گوشی شما در صفحه لوگوی اپل هنگ کرد احتمالا مجبور به ریستور میشوید. در صورتی که این لوگو بیش از ۳۰ دقیقه بدون هیچ تغییر و پیامی برای شما نمایش داده شد گوشی را ریستارت کنید.
بعد از اتمام این مرحله گوشی خود را ریبوت کنید، اگر گوشی شما وارد صفحهای با لوگوی آیتونز و علامت USB شد باید آن را ریستور کنید. دیوایس را به آیتونز متصل کنید و Restore iPhone را انتخاب کنید، این بخش در همان قسمت آپدیت قرار گرفته است. بعضی وقتها با این کار فرایند آپدیت ادامه میابد و با موفقیت به پایان میرسد.
آپدیت برنامهها
اگر میخواهید برنامههای آیفون خود را آپدیت کنید میتوانید این کار را از طریق آیتونز و یا از خود گوشی انجام دهید. برای بهروزرسانی برنامهها از طریق خود دستگاه به بخش iTunes رفته و شاخه Update را انتخاب کنید، سپس در صفحه جدید Update All را بزنید.
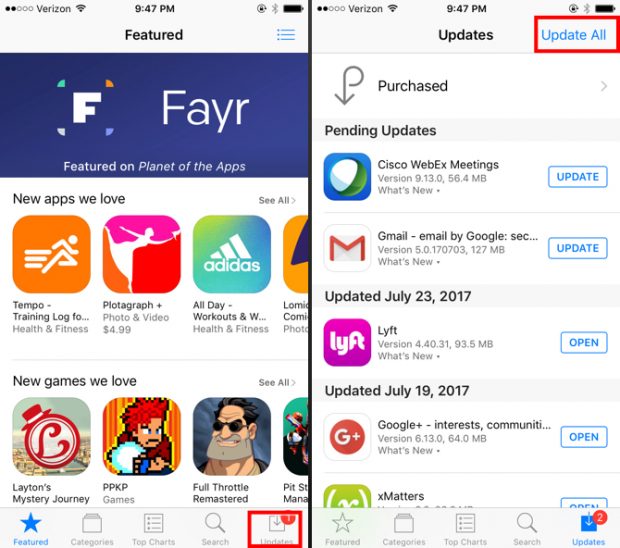
اگر میخواهید این کار را با استفاده از برنامه iTunes کامپیوتر انجام دهید باید در بخش انتخاب مدیا، Apps را برگزینید، سپس شاخه Update را انتخاب کرده و بر روی گزینه Update All Apps کلیک کنید. با اولین Sync آیفون تمامی برنامههای درون گوشی بهروز خواهند شد.
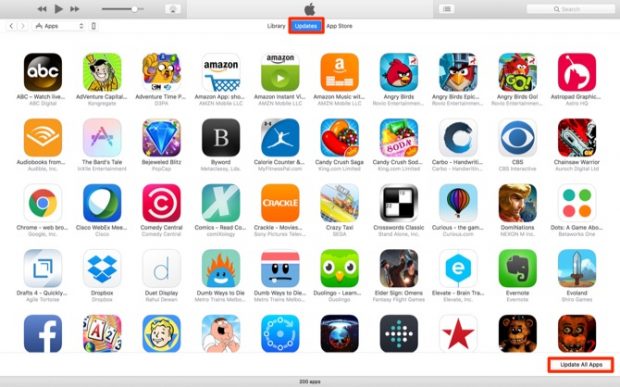
اگر میخواهید برنامهها به صورت خودکار آپدیت شوند باید تنظیم مربوطه را در قسمت Settings > iTunes & App Store > Updates فعال کنید.
لزوم استفاده از کامپیوتر شخصی
این روزها اپل به کاربران انتخابهای متعددی در آپدیت آیفون داده است؛ انتخابهایی که شاید برای کاربران جدید این گوشی هوشمند اندکی گیجکننده باشند. حالا میتوان بدون داشتن یک سیستم مک و یا بدون استفاده از آیتونز، با یک آیفون کار کرد، به همین دلیل این گزینه برای شما موجود است که بدون احتیاج به یک کامپیوتر شخصی تمامی کارهای مربوط به آیفون خود را انجام دهید.





